定額音楽配信サービスの本丸とも言えるApple Musicが始動しました。早速その設定方法をチェックしてみます。
簡単と言えば簡単ですが、ちょっとばかし面倒だったのでその流れをまとめてみました。
Apple Music始動。無料トライアルを開始する方法
Apple Musicが始まりましたね。3か月間は無料で使えるので、とりあえず無料トライアルを開始するわけです。(無条件で開始する方向で話してます)
よっしゃ、iTunes起動して、「あれ?」どこにもApple Musicが見当たりません。
Apple Musicのかけらも見つけられません。。。
もしや、延期された。
いや、「大丈夫です、安心してください、開始していますから」
とりあえずは、iTunesをバージョンアップしなきゃならんわけです。まぁ、物事には何ごとも順序ってものがあるわけですね。
まずは以下へアクセスします。
するとiTunesを起動するようなダイアログが出ますので、iTunesを選択して起動します。
iTunesが起動したら、以下のバナーを探してクリックしてください。※おそらく左側のちょっと下あたりにあるのでは?
クリックした先の画面で、3か月無料トライアルを開始をクリックします。
はい。きました。Apple Musicを使うためには、iTunesの12.2以降が必要になるわけです。
迷いもなくアップグレードをクリックします。
ダウンロードが始まります。
おそらく「itunes6464setup.exe」というインストーラーがダウンロードできるので、ダブルクリックして起動します。
ウィザードが起動しますので、次へをクリックします。
この辺りはお好みで。
インストールが開始されます。
完了しました。iTunesが再起動されます。
再起動したiTunes。どこが変わったのか一瞬では判別できません。
でも、良く見るとFor Youというメニューが追加されています。
では、改めてこのバナーをクリックします。
そして、3か月無料トライアルを開始をクリックします。
※なんだかループしてるみたいですね。。。

おっと、来ましたね。すかさず「3か月無料トライアルメンバーシップを開始」をクリックします。
プラン選択画面へ切り替わります。ここでは「個人」を選択します。当初は1200円前後なんて言われてましたが、980円というなかなか憎い価格設定でリリースしてきましたね。
サインイン画面が表示されます。Apple IDとパスワードを入力して、購入ボタンをクリックします。
[確認が必要です Apple Music個人メンバーシップを980円で購入しますか?]と出たら、購入するをクリックしてください。980円で購入とは出ますが、3ヶ月間は無料なので請求は発生しません。
※この手前で請求に関する確認が必要と出たら、OKで進めて請求情報(クレジットカードの情報)を入力してください。
お気に入りのジャンルを聞かれますので、
- 気になるジャンルは1回クリック
- 大好きなジャンルは2回クリック
- 興味のないジャンルは削除
します。
※削除はアイコンにポインタを合わせると×マークがでますのでそこをクリックします。
お次はアーティストです。
- 気になるアーティストは1回クリック
- 大好きなアーティストは2回クリック
- 興味のないアーティストは削除
します。
For Youの設定が完了しました。
これでApple MusicのWindows iTunesでの設定は一通り完了です。
好きなアーティスト、ジャンル、楽曲で検索などをして思う存分音楽の波に飲まれてください。
ちなみにApple Musicは自動更新がONの状態で設定されています。
3か月だけ使いたいという人は必ず以下の記事の内容通り自動更新をOFFにしておいてくださいね。
Apple Musicの自動更新をiTunesでOFFにする方法
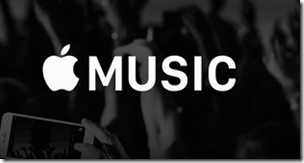



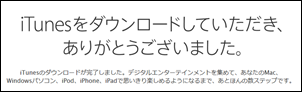
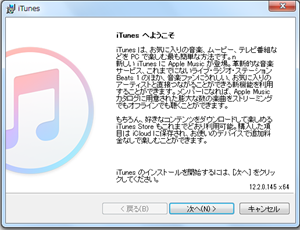

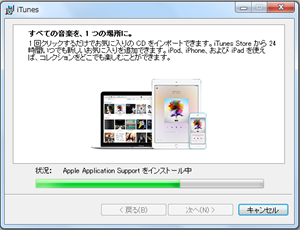

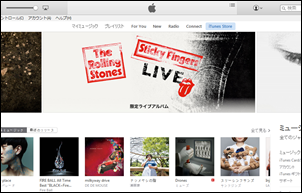
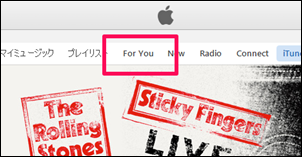

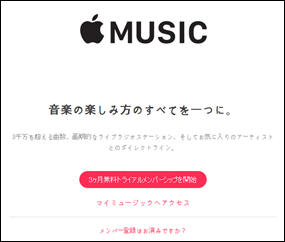
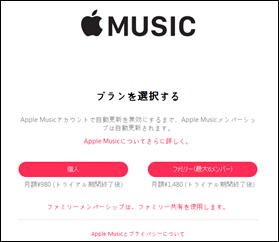
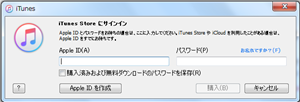
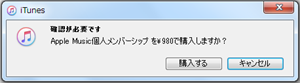
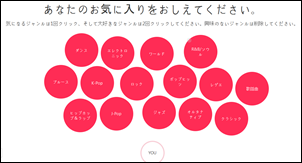

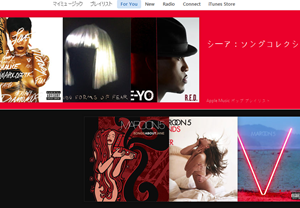


コメント